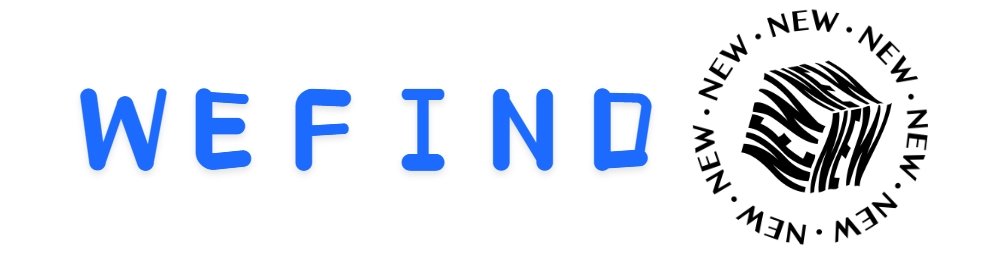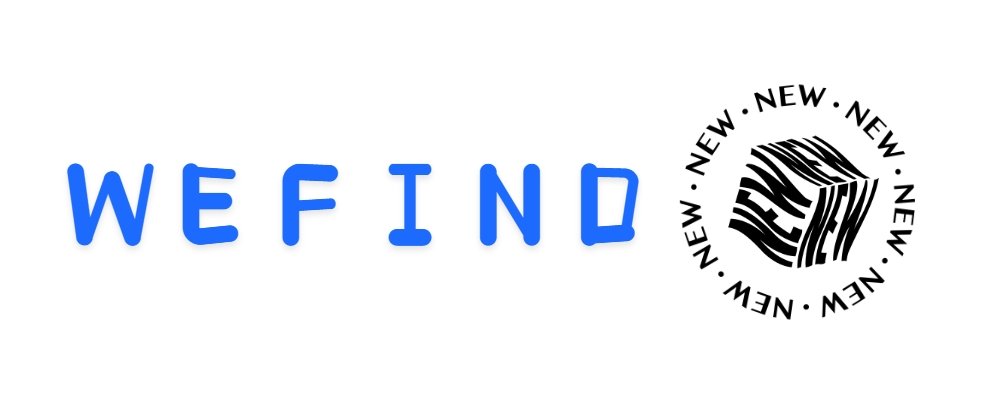Physical Address
304 North Cardinal St.
Dorchester Center, MA 02124
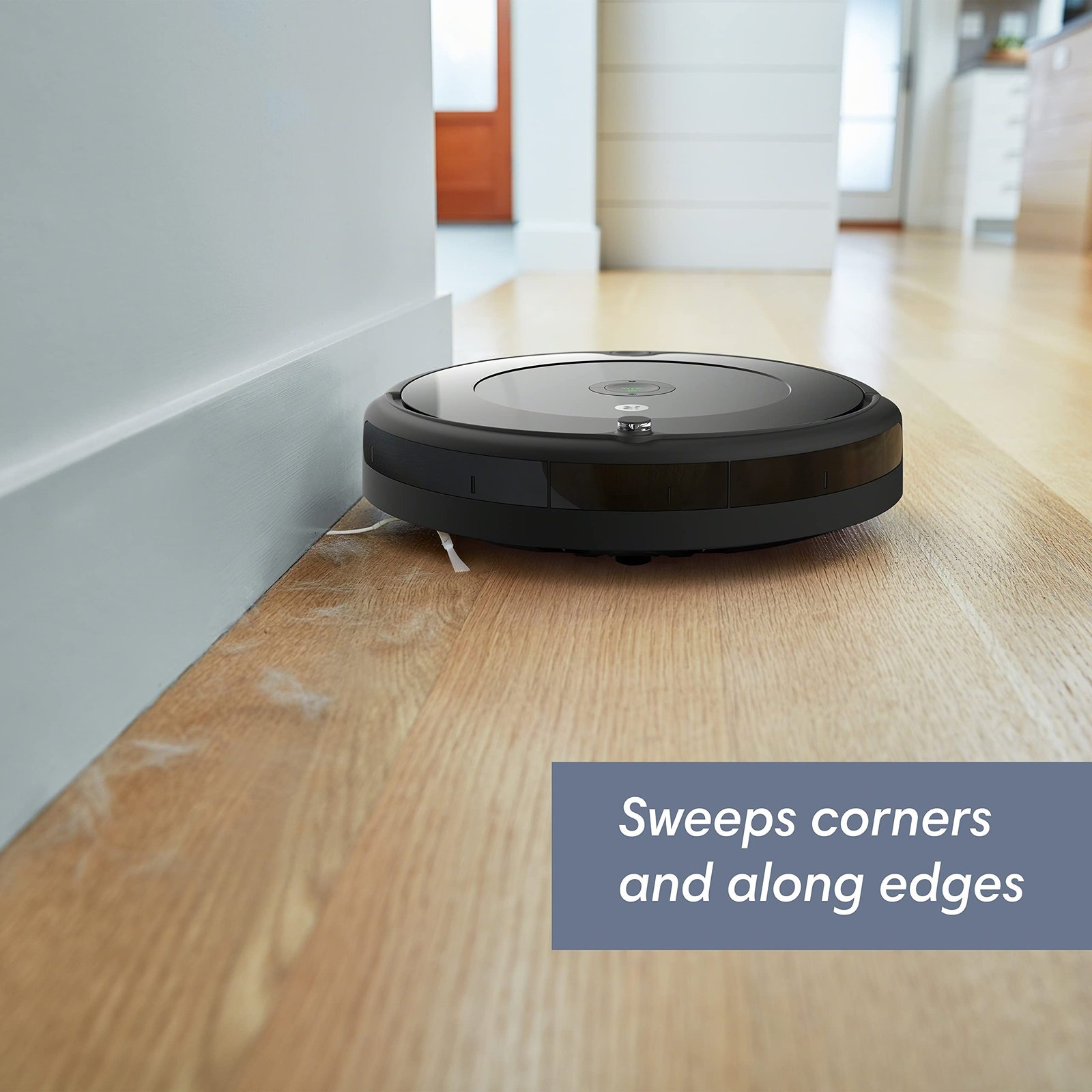
How do I put my Roomba in mapping mode?
Ensure your Roomba is fully charged and turned on.
If your Roomba has Wi-Fi connectivity, make sure it’s connected to your home Wi-Fi network and that you have the latest version of the companion app installed on your smartphone or tablet.
Open the companion app (e.g., iRobot HOME app for iRobot Roomba).
Navigate to the settings or preferences section within the app.
Look for an option related to mapping or mapping mode. This may be labeled differently depending on the specific Roomba model and the app version.
Enable mapping mode or follow any on-screen instructions to initiate the mapping process.
Once mapping mode is activated, allow your Roomba to navigate around your home to create a map of the space. This may take some time depending on the size of your home and the complexity of the layout.
After the mapping process is complete, you may be able to view and interact with the map within the app, allowing you to set up cleaning zones, schedule cleaning cycles, or perform other tasks more efficiently.
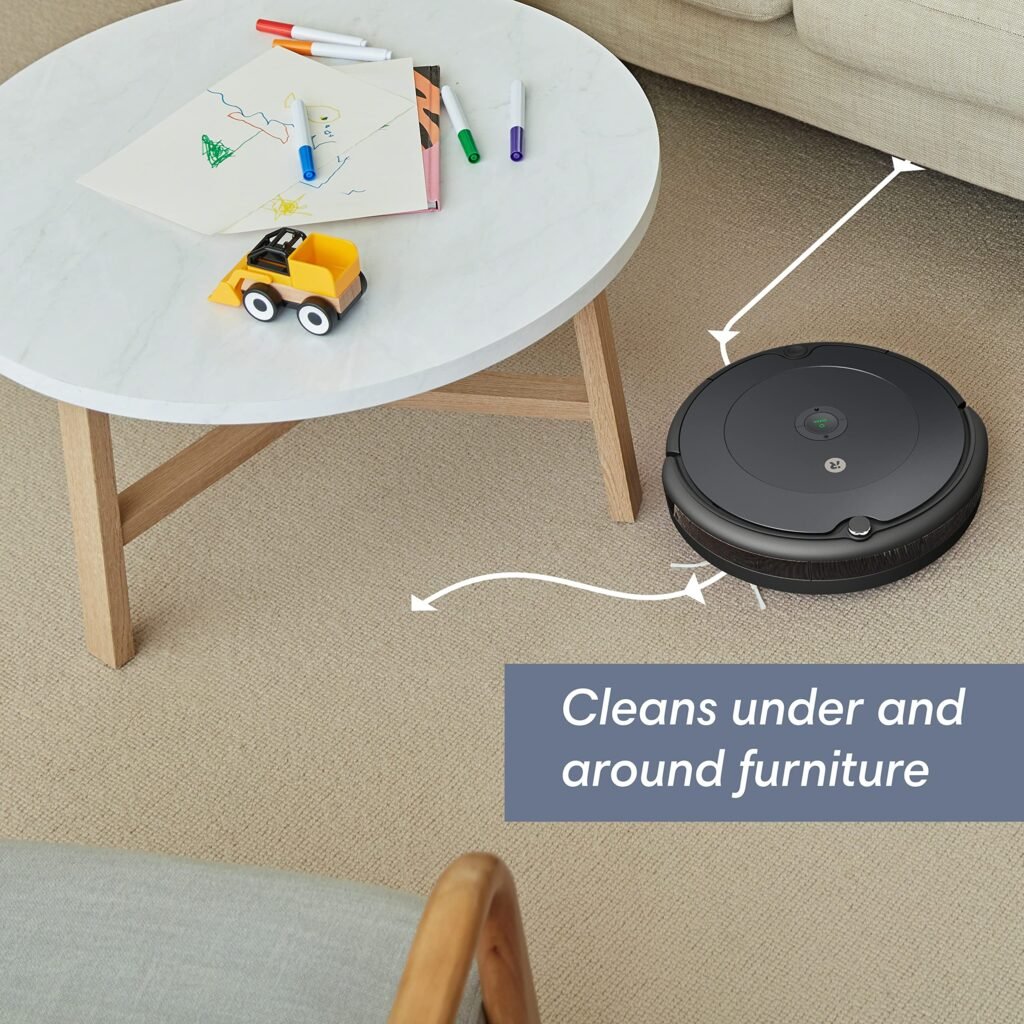
Is Roomba 692 good for hardwood floors?
Yes, the Roomba 692 is suitable for hardwood floors. It’s designed to clean various floor types, including hardwood, tile, laminate, and carpet. The vacuum’s dual multi-surface brushes are effective at loosening dirt, dust, and debris from hard floors, while its Edge-Sweeping Brush helps to sweep debris from edges and corners.
Additionally, the Roomba 692 uses intelligent navigation technology to move around obstacles and navigate seamlessly across different floor types. It also has Dirt Detect sensors that can detect areas with higher concentrations of dirt, ensuring thorough cleaning.
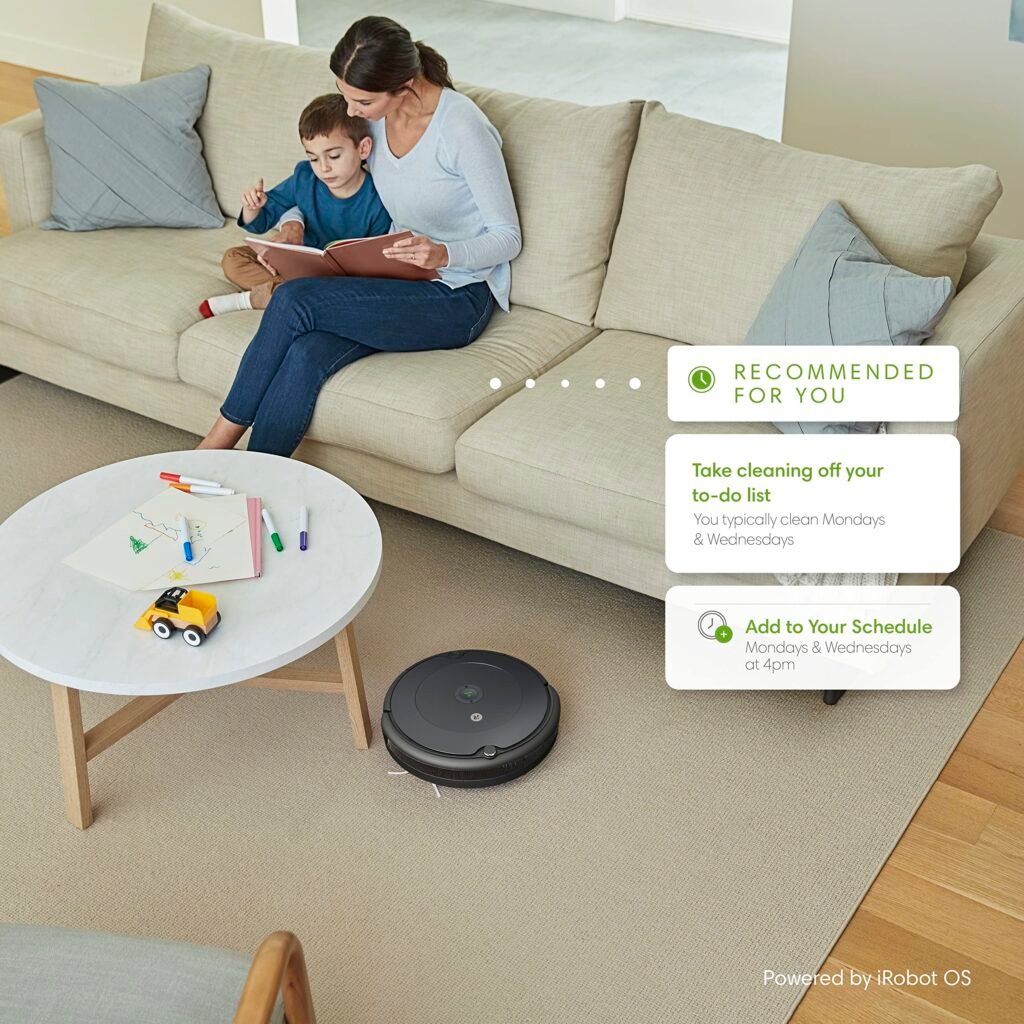
How long does it take Roomba 692 to charge?
The charging time for the Roomba 692 can vary depending on several factors, including the battery’s current level of charge and the specific conditions of the charging environment. However, generally, it takes about 2 to 3 hours for the Roomba 692 to fully charge its battery.
Once fully charged, the Roomba Vacuum can typically run for up to 90 minutes before needing to be recharged. Keep in mind that these estimates are based on normal operating conditions, and actual charging and running times may vary.

How do I connect my Roomba 692 to the app?
To connect your Roomba 692 to the iRobot HOME app, follow these steps:
Download the iRobot HOME app: If you haven’t already done so, download the iRobot HOME app from the App Store (for iOS devices) or Google Play Store (for Android devices).
Create or sign in to your iRobot account: Open the app and either create a new iRobot account or sign in with your existing account credentials.
Turn on your Roomba: Make sure your Roomba 692 is turned on and ready to connect. You can do this by pressing the “CLEAN” button on the vacuum.
Enable Wi-Fi on your smartphone: Make sure Wi-Fi is enabled on your smartphone or tablet and that it’s connected to a 2.4GHz Wi-Fi network. Note that Roomba 692 does not support 5GHz Wi-Fi networks.
Add your Roomba to the app:
a. In the iRobot HOME app, tap on the “+” icon or select “Add a Robot” from the main menu.
b. Follow the on-screen instructions to select your Roomba model (692) and begin the setup process.
c. The app will guide you through the process of connecting your Roomba to your Wi-Fi network. This typically involves selecting your network from the list of available networks and entering your Wi-Fi password.
Place your Roomba on the Home Base: Make sure your Roomba is placed on the Home Base during the setup process, as it may need to communicate with the base station to complete the connection.
Wait for the setup to complete: Once you’ve entered your Wi-Fi credentials, the app will attempt to connect your Roomba to your Wi-Fi network. This process may take a few moments. Follow any additional on-screen instructions as needed.
Complete the setup: Once your Roomba is successfully connected to the app, you may be prompted to customize settings such as scheduling cleaning sessions or giving your Roomba a name. Follow the prompts to complete the setup process.
After completing these steps, you should be able to control your Roomba 692 through the iRobot HOME app, allowing you to start, stop, and schedule cleaning sessions, as well as access other features and settings remotely.

Can I use a Roomba without the app?
Yes, you can use a Roomba without the app. While the app offers additional features and functionality such as scheduling cleaning sessions, checking the status of the vacuum, and accessing advanced settings, it’s not required for basic operation.
Without the app, you can still manually start and stop the Roomba using the buttons on the vacuum itself. You can also use features like spot cleaning and edge cleaning directly from the device.
However, keep in mind that using the app can enhance your experience with the Roomba by providing more control and customization options. If you prefer not to use the app, you can still use the Roomba effectively for automated cleaning tasks.